Hello and welcome to the LuGyiMin Blog! Today, we're excited to share this post "How to use the IF function in Excel?" So let's learning together.
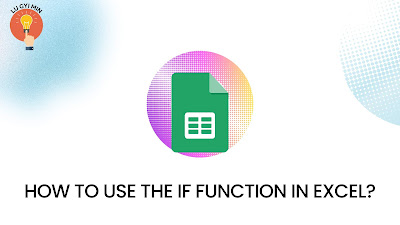 |
| How to use the IF function in Excel? |
Here is Screenshot & Method:
Step 1: Open Your Excel Sheet:
- Open the Excel workbook that contains the data you want to work with.
Step 2: Select the Cell to Apply the IF Function:
- Choose the cell where you want the result of the IF function to appear. This is usually where you want to evaluate a condition and display a specific value based on that condition.
Step 3: Start Writing the IF Function:
- In the selected cell, type =IF( to begin writing the IF function.
Step 4: Define the Logical Test:
- After typing =IF(, you'll need to specify the condition you want to evaluate. For example, let's say you're evaluating if a student's score is greater than or equal to 60. Type the logical test: Score >= 60.
Step 5: Enter the Value If True:
- After the logical test, type a comma. Then, enter the value you want the cell to display if the condition is true. For instance, if you want to display "Pass" if the score is 60 or more, type "Pass".
Step 6: Enter the Value If False:
- After the value for true, type another comma. Then, enter the value you want the cell to display if the condition is false. If the score is below 60 and you want to display "Fail" type "Fail".
Step 7: Close the IF Function:
- After entering the values for both true and false, type a closing parenthesis ) and press "Enter"
Step 8: View the Result:
- The cell will display "Pass" or "Fail" based on your condition.
Step 9: Copy the Formula (Optional):
- You can copy and paste the formula into those cells to apply the same IF function to other cells with similar conditions. Drag the small square in the bottom-right corner of the cell with the formula to fill down the function.
Step 10: Adjust Conditions and Values (Optional):
- You can change the logical test and the corresponding values to suit your needs. For example, you might change the condition to evaluate scores or use text values.
Using the IF function in Excel can help you make decisions based on certain conditions, allowing you to create dynamic spreadsheets that respond to changes in your data. Remember that Excel is case-insensitive, so that you can use lowercase or uppercase letters for your logical tests and values.
Thanks for taking the time to read our post! We hope you found it informative and engaging. If you enjoyed this content and would like to stay up-to-date with our latest articles, don't forget to subscribe to our newsletter. And if you found this post particularly helpful, please consider sharing it with your friends and followers on social media. We appreciate your support and look forward to bringing you more valuable content in the future!






